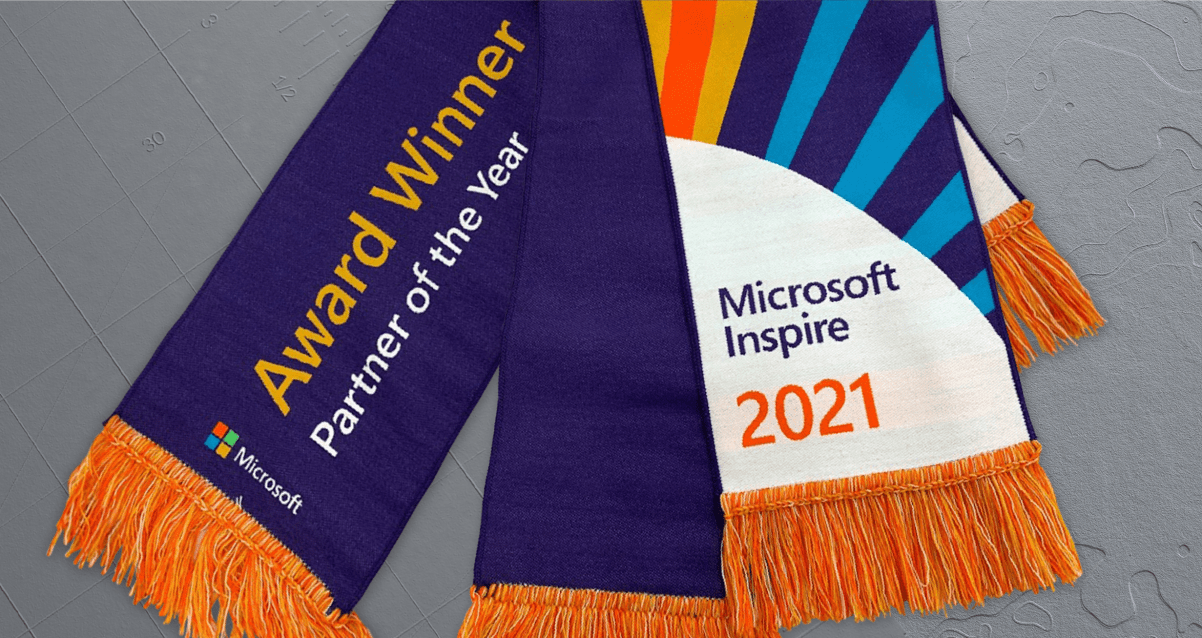
Geo helps Tactus Group to win 2021 Microsoft Device Partner of the Year
Tactus Group, the specialists in consumer and educational technology, has received the prestigious Microsoft Device Partner of the Year Award for the outstanding growth achieved by portfolio brand Geo Computers.
The company was honoured among a global field of top Microsoft partners for demonstrating excellence in innovation and implementation of customer solutions based on Microsoft technology.
In the past 12 months alone, Geo Computers, the Tactus-owned brand specialising in Windows devices, has seen a 600 per cent revenue rise. In our last financial year, we sold 280,000 of our specialist Windows devices, which includes our GeoBook Minecraft Edition laptops. Retailers that stock our devices now include Amazon, Very, John Lewis and Argos in the UK and Best Buy in the US, and we have plans to further expand our reach into new markets.

Tactus are a business built around a family ethos, dedicated to succeeding together. Meet the board members, from left: Rich Hughes, Alec Woolford, Rich Winsland, Scott Brenchley.
Alongside our sales performance, we were recognised for our commitment to making technology affordable and accessible for all. By partnering with the Department of Education (DfE), we have supplied 165,000 laptops to underprivileged school children in the UK – 15 per cent of the total number provided by DfE.
The Microsoft Partner of the Year Awards recognise Microsoft partners that have developed and delivered outstanding Microsoft-based solutions during the past year. Awards were classified in various categories, with winners chosen from a set of more than 4,400 submitted nominations from more than 100 countries worldwide.
“Being named the Microsoft Device Partner of the Year is a landmark accomplishment for Tactus Group, and again demonstrates the extraordinary dedication and talent across our brands to make technology accessible and affordable for all.
“Working with Microsoft has given us the impetus to continue innovating our product range to embrace the latest technologies and make a lasting difference to the way people work, learn and play on a global scale.”

Tactus’ success to date owes a lot to its culture. The firm’s staff look after each other, work hard and believe in honesty, innovation, creativity and teamwork.
“I am honoured to announce the winners and finalists of the 2021 Microsoft Partner of the Year Awards,” said Rodney Clark, corporate vice president, Global Partner Solutions, Channel Sales and Channel Chief, Microsoft. “These remarkable partners have displayed a deep commitment to building world-class solutions for customers—from cloud-to-edge—and represent some of the best and brightest our ecosystem has to offer.”
Andy Haywood, MC2
[email protected]
07568 096543
Mayumi Yokomizo, Geo
[email protected]
+1 (310) 210-2733




